Laboratorio di Visualizzazione |
In questa pagina sono raccolti i principali argomenti da me trattati nel corso Laboratorio di Visualizzazione per il Master di II livello in Calcolo Scientifico 2011-2012.
L'obiettivo del corso è fornire agli studenti gli strumenti di base per la visualizzazione e la gestione di dati tramite i software GNUPLOT e MATLAB.
|
GNUPLOT
Installazione
|
| Torna all'indice |
Apertura
|
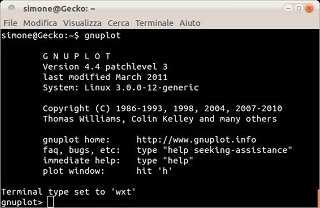 |
||
| Torna all'indice |
|
Per cominciare Tenete sempre a portata di mano il manuale di gnuplot (lo trovate qui in formato pdf), oppure chiedete aiuto direttamente a gnuplot, digitando helpinserendo successivamente un argomento o un sotto argomento tra quelli disponibili (provate provate...). In particolare potete interrogare gnuplot sulla sintassi di uno specifico comando, digitando help comando |
| Torna all'indice |
|
I primi plot: funzioni di una variabile Il comando principale di gnuplot è sicuramente plot. Come vedremo esso può essere usato in molti modi differenti a seconda dei parametri che riceve in input.
|
Il modo più semplice consiste nel plottare il grafico cartesiano di una funzione di una variabile, definita da una espressione analitica. Ad esempio plot sin(x)Nota: la variabile x (così come y,t,u,v) è una variabile riservata (detta dummy variable) che permette a gnuplot di capire che volete plottare il grafico di una funzione di x. Se non avete un buon motivo per cambiare i nomi delle variabili dummy, utilizzate sempre x (e y,t,u,v per altri tipi di grafici che vedremo in seguito). Se invece x proprio non vi piace, provate col comando set dummy nomevariabile. Ad esempioset dummy homerplot homer**3 (in gnuplot il doppio asterisco ** indica l'elevamento a potenza)Attenzione: da questo momento in poi x non è più definita, quindi (ad esempio) il comando plot tan(x) produrrà l'errore undefined variable: x. Nel dubbio, digitate il comandoshow dummyper sapere quali sono le variabili dummy correnti: dummy variables are "homer" and "y"Nota: la y si usa per i grafici cartesiani di funzioni di due variabili, per modificarla come variabile dummy si usa (occhio alla virgola!)set dummy , nomevariabileyoppure set dummy nomevariabilex, nomevariabileyper cambiare sia x sia y. Per ripristinare le variabili dummy di default (ma anche tutti gli altri parametri di gnuplot che avete eventualmente modificato col comando set) digitateresetA questo punto potete provare a plottare funzioni sempre più complicate, scrivendo una espressione che contenga composizioni di funzioni elementari. Ad esempio plot x*cos(log(1+abs(x**2)))*exp(-sin(x))A pagina 25 del manuale trovate una lista delle funzioni implementate in gnuplot. Osservate che i grafici finora prodotti hanno tutti per dominio l'intervallo [-10,10]. Possiamo ovviamente cambiarlo utilizzando il comando set xrange[xmin:xmax]. Ad esempioset xrange[0:2*pi] (la variabile pi è riservata e vale pi greco)plot cos(x)Il range per la variabile y viene per default impostato tra il valore minimo ed il valore massimo che la funzione plottata assume nel dominio (in questo caso tutti i valori in [-1,1]). Per cambiare anche questo range possiamo usare il comando set yrange[ymin:ymax], ricordando però che, se la funzione assume valori al di fuori dal range impostato, non tutto il grafico sarà visibile. In ogni momento potete chiedere a gnuplot quali siano i valori di range utilizzando i comandi show xrange e show yrange.Supponiamo ora di voler plottare più di un grafico alla volta. È sufficiente elencare tutte le funzioni in un singolo comando plot separando le varie espressioni con delle virgole. Ad esempioplot cos(x), cos(2*x), cos(3*x), cos(4*x)Notate come gnuplot assegni ad ogni funzione un colore differente e riporti il nome ed il colore in una legenda in alto a destra. Vedremo in seguito come assegnare ai nostri plot colori arbitrari. Se invece volete disabilitare la legenda (che può rendere difficile la lettura del grafico) utilizzate il comando unset key. Per ulteriori informazioni sul comando key consultate il manuale a pagina 114 oppure digitate in gnuplot il comando help key. |
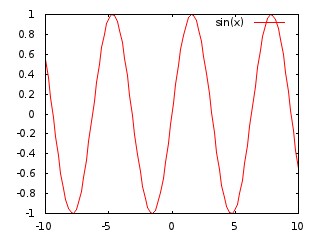 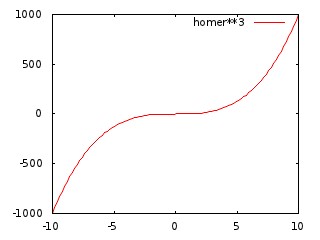 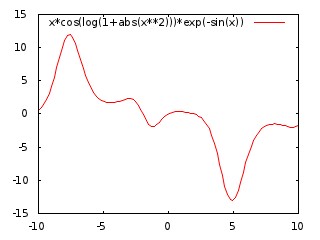 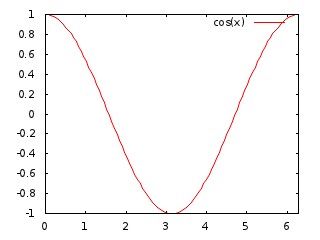 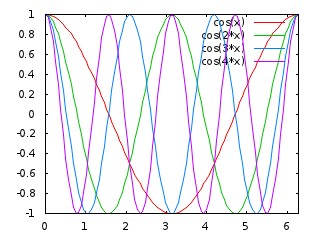 |
||
| Torna all'indice |
runge(x)=1/(1+x**2) Potete anche definire una funzione che dipende da più variabili e/o parametri con nomefunz(nomevar1,nomevar2,...,nomeparam1,nomeparam2,...)=espressione. Ad esempioretta(x,m,n)=m*x+nA questo punto potete plottare i grafici delle vostre funzioni utilizzando (notate in questo caso che x è la variabile dummy, mentre i parametri m,n vengono assegnati)plot runge(x), retta(x,0,0.5), retta(x,1,0)Supponete ora di voler plottare 11 rette passanti per l'origine con un coefficiente angolare che varia da 0 a 10 con passo 1. Il modo delirante per farlo è plot retta(x,0,0), retta(x,1,0), retta(x,2,0), retta(x,3,0), retta(x,4,0), retta(x,5,0), retta(x,6,0), retta(x,7,0), retta(x,8,0), retta(x,9,0), retta(x,10,0)Il modo furbo invece consiste nell'utilizzare il comando for[parametro=minimo:massimo] combinato con plot in questo modoplot for[m=0:10] retta(x,m,0)Nota: la variabile di iterazione ( m in questo caso) deve essere intera, così come i valori minimo e massimo. Per iterare valori non interi dovete inventarvi qualche trucco, tipo questof(x,p)=x**pche plotta tutte le potenze di x con esponente p tra 0.1 e 10 con passo 0.1.Attenzione: l'iterazione termina sempre alla prima virgola separatrice! Ad esempio il seguente codice plot for[m=1:3] sin(m*x), cos(m*x)produrrà tre sinusoidi ed una sola cosinusoide, corrispondente all'ultimo valore di iterazione m=3, proprio perché l'iterazione termina con la prima virgola. Per ottenere tre sinusoidi e tre cosinusoidi dovremmo invece scrivereplot for[m=1:3] sin(m*x), for[m=1:3] cos(m*x)Per ulteriori approfondimenti sul comando di iterazione for consultate il manuale a pagina 84. |
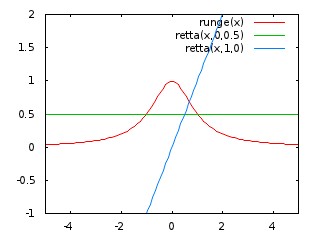 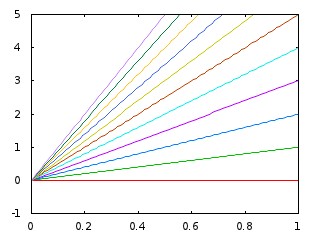 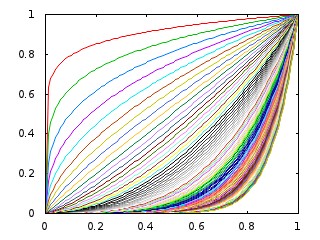 |
||
| Torna all'indice |
x(t)=cos(t)
dove il parametro t varia in [0,2pi]. Impostiamo dunque il range per t utilizzando il comando (analogo a xrange)set trange[0:2*pi]Plottiamo quindi la curva fornendo al comando plot le due equazioni parametriche separate da una virgolaplot cos(t), sin(t)Notate che il risultato sembra un'ellisse e non una circonferenza. Questo dipende dal fatto che gli assi cartesiani non sono scalati di default in maniera uniforme. D'altra parte la circonferenza è tangente ai bordi del bounding box della figura, proprio perché xrange e yrange sono settati di default per contenere tutto il plot. Per risolvere il problema della scalatura non uniforme utilizziamo il comandoset size squarePer cambiare invece il bounding box utilizziamo (come già visto precedentemente) set xrange[-2:2]set yrange[-2:2]e riplottiamo il grafico usando il comando replotNota: replot ripete l'ultimo comando plot inserito (nel nostro caso plot cos(t), sin(t)). Esso può anche essere utilizzato per aggiungere un nuovo grafico al precedente, fornendo le nuove equazioni. Ad esempio, aggiungiamo una circonferenza di raggio 1.5 a quella già disegnata:replot 1.5*cos(t), 1.5*sin(t)che equivale, nel nostro caso, ad una forma compatta di (notate il ruolo differente tra le virgole che definiscono le coppie di equazioni e la virgola che separa i due grafici) plot cos(t), sin(t) , 1.5*cos(t), 1.5*sin(t)Proviamo ora qualcosa di più complicato. Disegnamo una spirale che faccia 2 giri completi, con un raggio variabile da 0 a 2. Innanzitutto impostiamo trange opportunamente:set trange[0:4*pi]Utilizziamo due funzioni personalizzate per definire le due equazioni parametriche: x(t)=t/(2*pi)*cos(t)Notate che la definizione di x(t) e y(t) non sovrascrive le variabili dummy x e y, proprio perché le prime sono funzioni, le seconde variabili.
Infine notate che il fattore di riscalamento t/(2*pi) varia linearmente tra 0 e 2 al variare di t tra 0 e 4pi, come rischiesto. Plottiamo:plot x(t), y(t) |
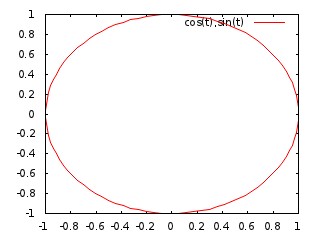 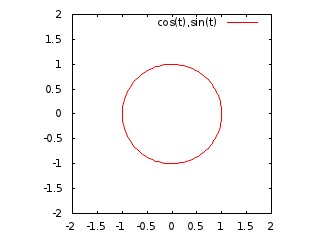 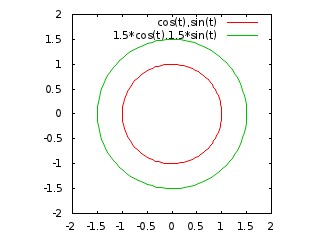 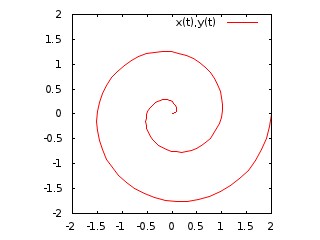
|
||
| Torna all'indice |
splot cos(x**2+y**2)*exp(-(x**2+y**2)/10)Il grafico viene plottato come una maglia di fil di ferro (wireframe). Potete ruotare la figura 3D tenendo premuto il pulsante sinistro del mouse e trascinando il cursore all'interno della finestra grafica. Talvolta la visualizzazione wireframe può risultare poco chiara. Per ovviare a questo problema potete abilitare/disabilitare (tramite set/unset) un algoritmo di rimozione delle linee nascoste, in grado appunto di camuffare le linee che non sarebbero visibili dalla vostra visuale se il grafico fosse solido, utilizzando colori diversi per le due facce del grafico. Utilizzate il comando hidden3dset hidden3dreplotNotate che replot si applica anche in 3D e ripete l'ultimo comando splot inserito. Tuttavia esso va utilizzato in maniera coerente. Infatti se l'ultimo comando inserito è ad esempio un plot di una funzione di una variabile, digitando replot x**2-y**2 otterrete un erroreundefined variable: yproprio perché il grafico 2D precedente è incompatibile con quello 3D appena inserito. Anche per i grafici di due variabili possiamo utilizzare funzioni personalizzate, eventualmente dipendenti da uno o più parametri. Ad esempio possiamo definire sella(x,y)=x**2-y**2e plottare, anzi, splottare splot sella(x,y), piano(x,y,1,1)Come per le funzioni di una variabile, anche per i grafici di funzioni di due variabili possiamo riscalare gli assi cartesiani in maniera uniforme. In questo caso però non si utilizza set size square, maset view equal xyE se volessimo disegnare 10 piani orizzontali paralleli di equazione z(x,y)=c con c=0,...,9 ? Provate conz(x,y,c)=csplot for[c=0:9] z(x,y,c) |
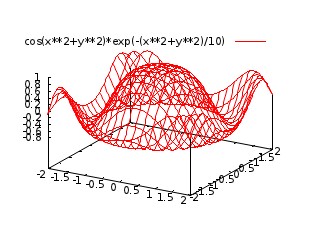 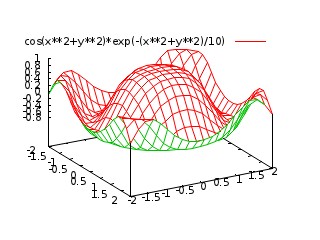 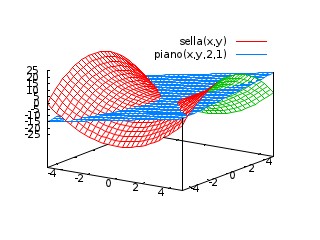
|
||
| Torna all'indice |
e facciamo variare il parametro u come richiestoset urange[0:8*pi]Per default gnuplot plotta le superfici al di sopra del piano xy. Per riportare lo zero dell'asse z sul piano xy utilizziamo il comando set ticslevel 0A questo punto modifichiamo l'equazione in z in modo che la circonferenza non sia percorsa 4 volte, ma si sollevi fino all'altezza desiderata:z(u)=u/(4*pi)Splottiamo! splot x(u),y(u),z(u)Infine modifichiamo il raggio della circonferenza in modo che decresca linearmente da 1 a 0 al crescere di z tra 0 e 2. Otteniamo le seguenti equazioni (notate l'utilizzo della funzione personalizzata radius(u) per semplificare la scrittura del codice):radius(u)=(2-u/(4*pi))/2
Vediamo il risultato conreplot |
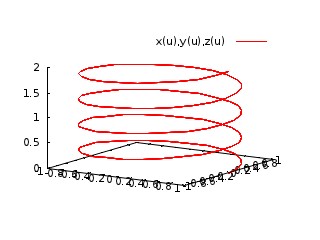 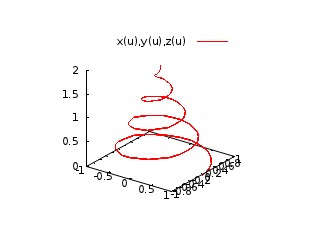 |
| Passiamo alle superfici. |
Il principio è lo stesso delle curve, ma in questo caso abbiamo bisogno di una terna di equazioni parametriche del tipo (x(u,v),y(u,v),z(u,v)), dove x, y e z sono funzioni dei parametri u e v che variano rispettivamente negli intervalli [u0,u1] e [v0,v1]. Ricordiamo che in modalità parametrica u e v sono le variabili dummy per il comando splot.Vediamo due esempi di superfici nello spazio. Il primo esempio è un toro, noto anche come ciambella!
x(u,v)=(3+cos(u))*cos(v)
Il secondo esempio è un nastro di Möbius.
x(u,v)=(1+.5*v*cos(u/2))*cos(u)
Nota: dal momento che il nastro di Möbius è una superficie non orientabile (con una sola faccia!), i due colori generati dal comando di rimozione delle linee nascoste hidden3d si incontrano a metà della superficie.
|
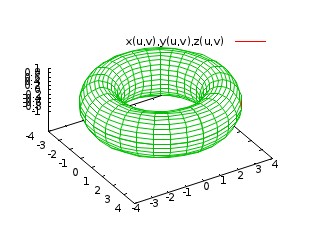 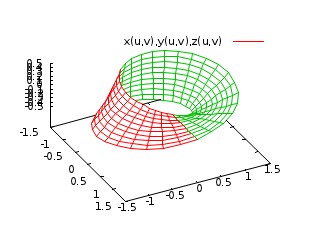 |
||
| Torna all'indice |
|
Lettura di dati da file Tipicamente i grafici che si vogliono visualizzare sono il risultato di misurazioni o di simulazioni numeriche. Difficilmente (leggi praticamente mai!) si ha a disposizione l'espressione analitica di una funzione che descriva correttamente un fenomeno o rappresenti la soluzione di un problema. Abbiamo invece a che fare con dati, che possono rappresentare qualsiasi cosa, siano essi punti, posizioni, velocità, pressioni, temperature,... gnuplot è in grado di leggere e visualizzare dati da file, purché rispettiate alcune regole di base e purché i vostri dati siano organizzati in maniera opportuna. Consiglio: raccogliete i vostri file di dati in una cartella apposita e assicuratevi di essere in tale cartella quando lavorate con gnuplot. Ecco due modi per farlo, sia sotto linux, sia sotto windows. 1) Quando aprite il terminale, prima di digitare gnuplot, raggiungete la cartella prescelta utilizzando il comando cd (change directory), ad esempio nel mio casocd /home/simone/Scrivania/laboratorioVis su linux, oppurecd c:\laboratorioVis su windowsA questo punto avviate gnuplot e controllate di essere nella cartella giusta col comando pwd, che restituisce appunto il percorso corrente all'interno dell'albero delle cartelle.2) Direttamente da gnuplot, una volta avviato, usate il comando cd seguito dal percorso della cartella racchiuso tra apici singole ' o doppie ", ad esempio nel mio casocd "/home/simone/Scrivania/laboratorioVis" su linux, oppurecd "c:\laboratorioVis" su windowsPer sicurezza controllate di essere nella cartella giusta col comando pwd.Consideriamo ora un esempio semplice. Partendo dal tempo t=0 misuriamo la nostra temperatura corporea ad intervalli di 1 secondo per 9 secondi. Otteniamo una sequenza di numeri possibilmente compresa tra 36 e 40. Apriamo un nuovo file di testo che nominiamo dati1.txt e riportiamo in colonna tutti i numeri registrati, andando a capo dopo ogni record.Il file dati1.txt si presenta come segue (lo trovate qui):
|
Il carattere cancelletto # viene riconosciuto da gnuplot come l'inizio di un commento e pertanto viene ignorato in fase di caricamento insieme a tutta la riga che lo segue.Quando gnuplot legge un file di questo tipo, per default interpreta i dati come come punti del piano xy in cui l'ascissa è uguale all'indice di riga del record letto (partendo da 0), mentre l'ordinata è il valore del record letto. Nel caso del file dati1.txt, le coppie di coordinate generate saranno quindi (0,36.5) (1,36) (2,36.5) (3,37) ... |
Per plottare tale file digitiamo il comando plot "nomefile" oppure plot 'nomefile', ricordando che le apici singole e quelle doppie sono praticamente equivalenti.Come già detto precedentemente, gnuplot modifica automaticamente il bounding box del grafico per contenere tutti i dati plottati. Poiché i punti che cadono sui bordi della figura potrebbero non essere ben visibili, regoliamo prima i range e poi plottiamo il grafico: set xrange[-1:10]
Per default gnuplot disegna i singoli dati come punti. Se invece vogliamo che ogni dato sia unito al successivo con una linea (ovvero che i dati vengano interpolati linearmente) possiamo usare il comandoplot 'dati1.txt' with lines
oppure, abbreviandoplot 'dati1.txt' w l
In gnuplot ogni comando o parametro può essere abbreviato (in alcuni casi anche con una singola lettera), purché non ci sia ambiguità con un altro comando o parametro (in tal caso viene segnalato un errore).Investite sulla vostra pigrizia: trovate il numero minimo di lettere per scrivere tutti i comandi studiati finora (ad esempio set hid abbrevia set hidden3d).Vedremo in seguito altri utilizzi del parametro with. |
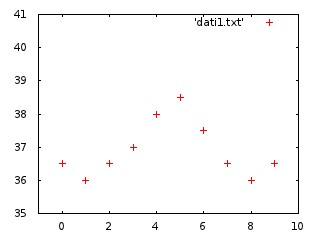 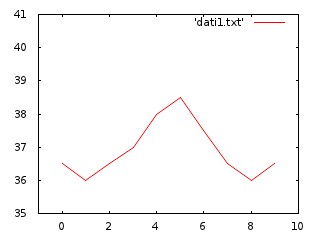 |
Supponiamo ora di voler registrare le temperature di un'altra persona e di volerle confrontare con le nostre. Possiamo senz'altro creare un nuovo file (diciamo dati1b.txt) che contiene i nuovi valori e plottarli insieme, come nel caso di più funzioni, col comandoplot 'dati1.txt' w l, 'dati1b.txt' w l
Tuttavia, se le persone di cui volete monitorare la temperatura sono tante, può essere conveniente utilizzare un solo file, memorizzando più colonne di valori, una per ogni persona.Apriamo ad esempio un nuovo file dati2.txt e scriviamo due colonne di valori, la prima presa da dati1.txt.Attenzione: i record di ogni riga devono essere separati da almeno uno spazio. Il file dati2.txt si presenta come segue (lo trovate qui):
|
|
A questo punto vogliamo che gnuplot generi 2 sequenze di coppie di coordinate, rispettivamente (0,36.5) (1,36) (2,36.5) (3,37) ... e (0,38) (1,37) (2,36) (3,39) ...Si utilizza il parametro using seguito dal numero della colonna da cui vogliamo leggere i dati (partendo da 1). Quindiplot 'dati2.txt' using 1 with lines, 'dati2.txt' using 2 with lines
oppure, abbreviandoplot 'dati2.txt' u 1 w l, '' u 2 w l
dove il doppio apice vuoto '' è una abbreviazione per l'ultimo file caricato (in questo caso dati2.txt).E se volessimo calcolare la media aritmetica delle due temperature ad ogni tempo? Potremmo inserire nel file una terza colonna contenente tutti i valori (T1+T2)/2, dove T1 e T2 sono i valori presi rispettivamente dalla prima e dalla seconda colonna. In tal caso, il comando di plot sarebbeplot 'dati2.txt' u 1 w l, '' u 2 w l, '' u 3 w l
Tuttavia gnuplot ci semplifica la vita nel caso in cui serva un dato derivato da altri tramite espressioni o funzioni elementari. Infatti, ogni record letto viene associato ad una variabile speciale $n, dove n è il numero della colonna cui il record appartiene. Possiamo pertanto utilizzare queste variabili speciali per eseguire i calcoli che ci interessano al volo. Nel caso della media aritmetica della prima ($1) e della seconda ($2) colonna procediamo come segue:plot 'dati2.txt' u 1 w l, '' u 2 w l, '' u ($1+$2)/2 w l |
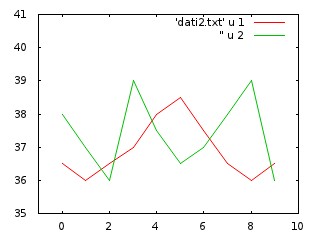 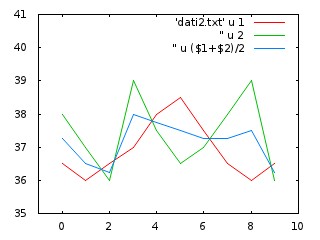 |
Notate la differenza tra l'indice di colonna (1,2,...) e la variabile speciale ($1,$2,...) che accede al valore contenuto nella colonna.Consideriamo ora un caso più generale, in cui i nostri dati siano ad esempio punti nel piano, ovvero coppie di coordinate del tipo (x0,y0) (x1,y1) (x2,y2) ... Apriamo un nuovo file
dati3.txt e riportiamo una coppia di coordinate per riga, separando le coordinate con (almeno) uno spazio.Il file dati3.txt si presenta come segue (lo trovate qui):
A questo punto gnuplot è in grado di riconoscere automaticamente il nuovo formato di dati. È sufficiente digitare (modifichiamo i range per una migliore visualizzazione) |
set xrange[-1:3]
Proseguiamo aprendo un nuovo file dati4.txt (lo trovate qui) in cui aggiungiamo una terza colonna di valori. La struttura del file è la seguente:
Utilizzando il parametro using colonnax:colonnay possiamo chiedere a gnuplot di generare le due sequenze di coordinate (x0,y10) (x1,y11) (x2,y12) ... e (x0,y20) (x1,y21) (x2,y22) ... :plot 'dati4.txt' u 1:2 w l, '' u 1:3 w l
E se volessimo confrontare la differenza in valore assoluto tra le due sequenze? Utilizziamo le variabili speciali di colonna:plot 'dati4.txt' u 1:(abs($2-$3)) w l
vale a dire plotta il file dati4.txt utilizzando la colonna 1 per l'ascissa ed il valore assoluto della differenza tra i valori della colonna 2 ed i valori della colonna 3 per l'ordinata.Attenzione: racchiudete sempre tra parentesi l'espressione che coinvolge le variabili speciali di colonna, altrimenti gnuplot potrebbe commettere un errore di interpretazione. |
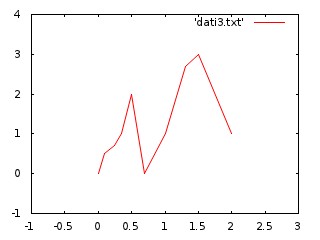 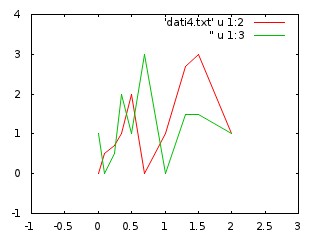 |
Abbiamo visto come il parametro with lines produca un plot che interpola linearmente tutti i dati letti da file. Supponiamo ora di voler creare delle interruzioni di linea, ovvero di voler interpolare linearmente solo gruppi di dati. Per farlo è sufficiente separare tali gruppi nel file tramite UNA riga vuota.
|
Aprite quindi un nuovo file dati5.txt (lo trovate qui) che rispetti questa struttura:
Provate quindi a plottare con il comando plot 'dati5.txt' w l
|
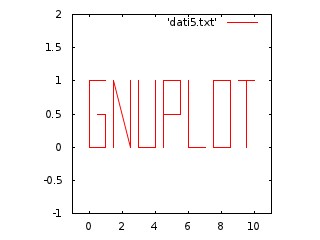 |
| Se invece volete che i vostri dati siano suddivisi concettualmente in sottogruppi (non solo per quanto riguarda l'interpolazione) è sufficiente separarli nel file tramite DUE righe vuote. |
Aprite quindi un nuovo file dati6.txt (lo trovate qui) che rispetti questa struttura:
Per accedere ad un gruppo di dati si utilizza il parametro index indicegruppo, dove indicegruppo è appunto l'indice (partendo da 0) che identifica gruppi di dati compresi tra coppie di righe vuote successive. |
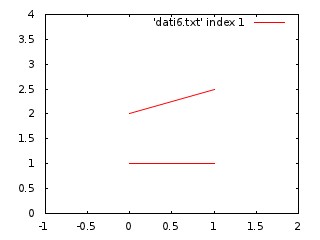 |
Ad esempio, per accedere al secondo gruppo di dati nel file dati6.txt digitate (ricordate sempre che index parte da 0!)plot 'dati6.txt' index 1 w l
Vediamo ora come utilizzare il separatore di linea e il separatore di indice nel caso di dati tridimensionali.Aprite un nuovo file dati7.txt (lo trovate qui) del tipo |
In questo caso il file presenta due gruppi di dati (accessibili tramite index 0 e index 1).Il primo gruppo di dati consiste in due vertici che definiscono una linea orizzontale. Il secondo gruppo di dati consiste invece in quattro vertici, divisi a coppie da un separatore di linea. L'effetto di tale separatore è quello di creare non due linee separate, ma una cella che ha per vertici i 4 vertici del gruppo: splot 'dati7.txt' index 0 w l, '' index 1 w l
Tenendo a mente queste semplici regole sintattiche potete organizzare gruppi di dati sempre più complessi. Se il vostro file si presenta strutturato ma non specificate nessun indice di gruppo in fase di plot, gnuplot disegnerà tutti i dati contemporaneamente, rispettando però i separatori (come nel caso del file dati8.txt che trovate qui) :
splot 'dati8.txt' w l |
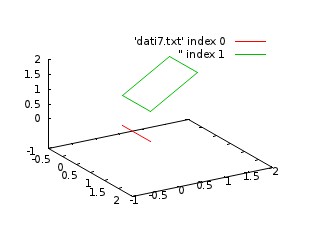 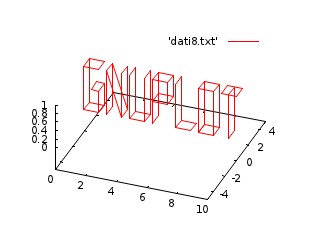 |
|||
| Torna all'indice |
|
Curve di livello IN COSTRUZIONE Dettagli grafici: campioni, stili, vista IN COSTRUZIONE Comandi utili IN COSTRUZIONE File di comandi gnuplot IN COSTRUZIONE Animazioni IN COSTRUZIONE C++ e gnuplot IN COSTRUZIONE Elenco dei comandi studiati IN COSTRUZIONE |
| Torna all'indice |